Granite River Labs (GRL)
By Claire Yueh – Test Engineer, GRL (Taipei)
Time is one of the biggest concerns of any laptop user. How fast can the computer boot up or wake from sleep, and how long will the battery last before it must be recharged? When it comes to mid-to-high-end laptops equipped with Thunderbolt 4, performance expectations only increase.
The latest Thunderbolt 4-equipped machines use technologies like RTD3 and Modern Standby to save power, enhance battery life and improve overall efficiency. But how much do you really know about RTD3 or Modern Standby? And how do you test it?
This article is aimed at providing some of the answers by reviewing the CTS (Compliance Test Specifications) and walking through the basics of the testing process.
Modern Standby (S0ix)
1. What is Modern Standby?
Thunderbolt 3 notebooks feature two power modes: S3 and S0iX. The S3 power mode is an older standard, and the computer cannot be woken up immediately. The new S0iX power mode, known as Modern Standby, was created to save power and enable the device to wake up and be used immediately.
To provide a phone-like user experience, Modern Standby keeps background activities awake and updates the app state even after the screen is turned off. S0iX can resume its original operational state fast and efficiently for instant wake-up and immediate use. This is very different from the older S3, which cuts off all power to the system apart from the memory. Due to its advanced features, Modern Standby is now fully supported in Thunderbolt 4 laptops.
2. How can you tell if a laptop supports Modern Standby?
The easiest way to check is by typing the following instruction query at the command prompt.
Command: powercfg /a
Figure 1 (below), shows that the laptop supports "Standby (S3)," which is the traditional S3 power mode. Figure 2 shows a laptop that features "Standby (S0 Low Power Idle) Network Connected," which means it supports Modern Standby (S0Ix).
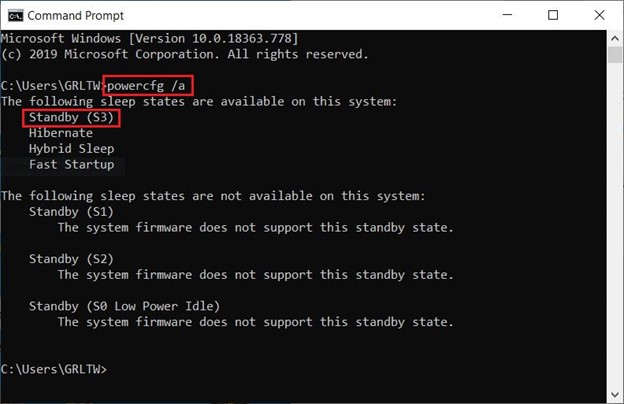 Figure 1: Only support the traditional Sleep (S3) mode
Figure 1: Only support the traditional Sleep (S3) mode
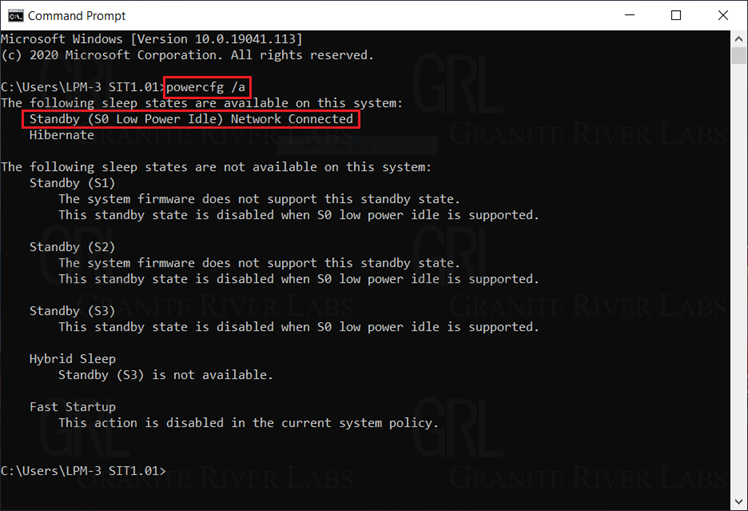
Figure 2: Supports Modern Standby (S0Ix) mode
3. Laptops with Modern Standby follow these scenarios under testing:
Scenario 1: If the laptop is playing a movie before entering S0iX mode, and goes into Sleep mode while playing the movie, the system will keep updating information in the background even if the screen goes dark. This enables the user to start using the machine instantly after it wakes up, and the movie will resume playing without interruption.
Scenario 2: When the laptop enters S0iX mode, it will still recognize when an external device is plugged in or unplugged because this information is constantly updated in the background. When the system wakes up, the external devices are re-recognized.
RTD3
1. What is RTD3?
RTD3, short for Runtime D3, is a power saving mode. A laptop that has been idle for a long time will enter the D3 (cold) low power state to save energy.
According to the CTS specification, RW-Everything software is used to determine whether a laptop's RTD3 function is working properly. The laptop should be capable of entering RTD3 mode under seven conditions. If any of them are not met, then the laptop fails the RTD3 test.
The seven test conditions to verify the RTD3 function of the laptop are as follows:
Condition 1: The laptop is not connected to any Device
Condition 2: A Device is connected to/unplugged from the laptop
Condition 3: The laptop is connected to a Device, enters S0iX, and then wakes up
Condition 4: The laptop is connected to a Device, enters S4, and then wakes up
Condition 5: The laptop is connected to a Device, enters S5, and then boots up
Condition 6: A Monitor is connected to/unplugged from the laptop
Condition 7: When a USB Device is connected to/unplugged from the laptop
2. Test to verify RTD3 in a laptop
The procedures to verify the laptop’s RTD3 function using the RW-Everything test software are as follows.
i. First, check the location of the TBT Root Port in Device Manager (see Figure 3 below).
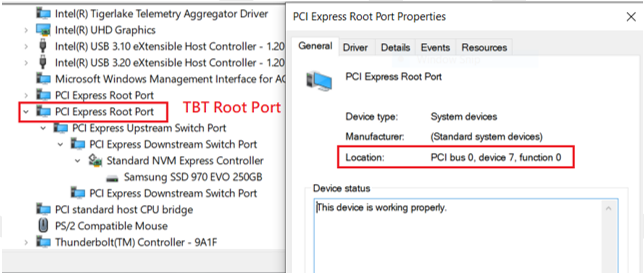 Figure 3: Check the location of the TBT Root Port
Figure 3: Check the location of the TBT Root Port
ii. Next, start RW-Everything to check the laptop’s TBT Root Port state. When all offset values are shown as FF, it means that the TBT Root Port is entering D3 mode properly (see Figure 4 below).
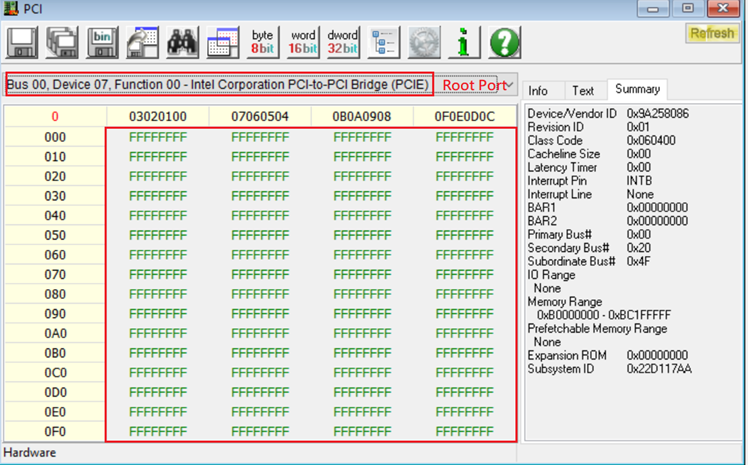 Figure 4. Root Port on D3
Figure 4. Root Port on D3
Thunderbolt Security Level Terminology
1. Thunderbolt™ supports five security levels
- Security Level 0 (SL0) – No Security: All devices are allowed to connect directly.
- Security Level 1 (SL1) – User Authorization: User authentication is required to connect devices. Users can choose options from the Thunderbolt Control Center:
- Connect only once
- Always connect
- Do not connect
- Security Level 2 (SL2) – Secure Connect: Like SL1, users can choose whether to accept the connection of devices or not. The only difference is that it does not support connecting non-Thunderbolt (FR/AR/TR) devices.
- Security Level 3 (SL3) – Display Port Only: Only supports DP. Does not support connections via Thunderbolt or USB interfaces.
- Security Level 4 (SL4) – USB Docking Only (if supported): Only supports DP and USB. Does not support Thunderbolt interface connections.
2. Default Security Level required by Thunderbolt
- TBT3 Host
According to the TBT3 specification, the Security Level setting must be one of the following:
- No security (Security level 0) + Kernel DMA protection on (VTd)
- User Authorization (Security level 1)
- TBT4 Host
According to the TBT4 specification, the Security Level can only be:
- No security (Security level 0) + Kernel DMA protection on (VTd)
3. Adjusting the Security Level
Enter the BIOS to choose the required Security Level (see Figure 5 below).
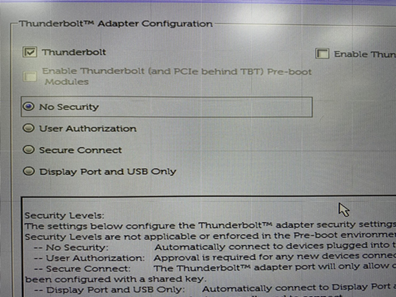 Figure 5. Adjusting Security Levels in the BIOS
Figure 5. Adjusting Security Levels in the BIOS
Conclusions
GRL has accumulated a wealth of experience in Thunderbolt FV certification testing. This article is intended to provide a better understanding of the many techniques and terms used in actual testing. GRL will continue to offer insights and explanations on more terms that might be encountered during testing.
Subscribe to GRL technical articles
Author
Claire Yueh – Test Engineer, GRL (Taipei)
A graduate of the Department of Electrical Engineering at Fu Jen Catholic University, Claire Yueh has more than three years of experience in Thunderbolt Function testing. She is familiar with Thunderbolt Host and Device testing specifications and has experience in Apple Macintosh compatibility testing. As a GRL Test Engineer, she helps customers clarify the characteristics of TBT products so that they can successfully pass TBT FV testing.



