Granite River Labs, GRL
Claire Yueh 岳貝融
テクノロジーは日進月歩で変化しています。最新のThunderboltTM 4を搭載したノートPCは、モダンスタンバイ(ModernStandby)に対応しています。 本稿では、モダンスタンバイおよびRTD3とは何か、また、そのテスト方法について説明します。
ノートPCユーザーが最も気にするのは、消費電力と起動待ち時間です。充電器なしでどれくらいバッテリーが持つのか? ノートパソコンが電源を入れてから、どのくらい待たされるのか? 特に、Thunderbolt 4を搭載したミドル〜ハイエンドのノートPCを購入すると、より大きな期待を抱くことになります。 Thunderbolt 4は、RTD3を使用して電力を節約し、モダンスタンバイは、バッテリーを節約しながら全体的な効率を向上させることができます。
モダンスタンバイ、RTD3、セキュリティレベルのCTS(Compliance Test Spec)でで記載されているテスト方法など、基本的なことを説明します。
モダンスタンバイ(S0iX)
1.モダンスタンバイ(Modern Standby)とは
Thunderbolt 3ノートパソコンでは、2つのスリープモード、「S3」と「S0iX」があります。S3の電源モードは古い規格で、すぐにパソコンを起動することができません。S0iXは、省電力と高速起動を両立させるために生まれました。
高速起動: スマートフォンのように、画面を消してもバックグラウンドでネットワークをオンラインに保ち、アプリの状態を更新し続けます。 S0iXはより速く、より効率的に元の操作状態を再開することができます。 メモリ以外の電源を落としてしまう旧S3とは異なり、S0iXはより速く、より効率的に元の動作状態に復帰することができます。その強力な機能により、S0iX(モダンスタンバイ)は現在、Thunderbolt 4ノートパソコンで全面的にサポートされています。
2. モダンスタンバイ対応の見分け方
コマンドプロンプトに以下のコマンドを入力することで確認することができます。
>powercfg /a
以下の図1に示すように、従来のS3電力モードをサポートしているノートパソコンの例を図1に示します。「スタンバイ(S3)」が従来のS3電力モードをサポートしていることを示しています。 図2では、ノートパソコンが「スタンバイ(S0低電力アイドル)ネットワーク接続」をサポートしていること、または「モダンスタンバイ(S0iX)」をサポートしていることを示しています。
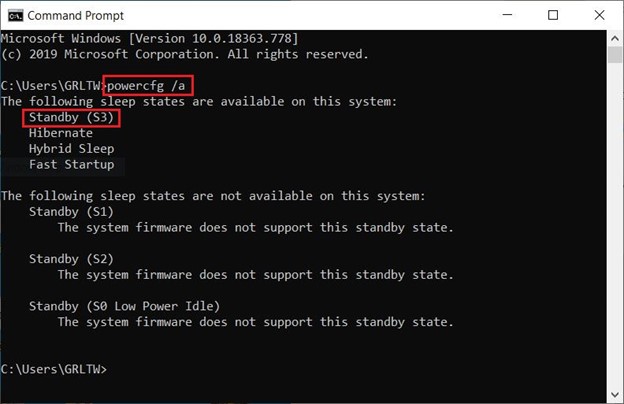 図1 従来のスリープモード(S3)サポート例
図1 従来のスリープモード(S3)サポート例
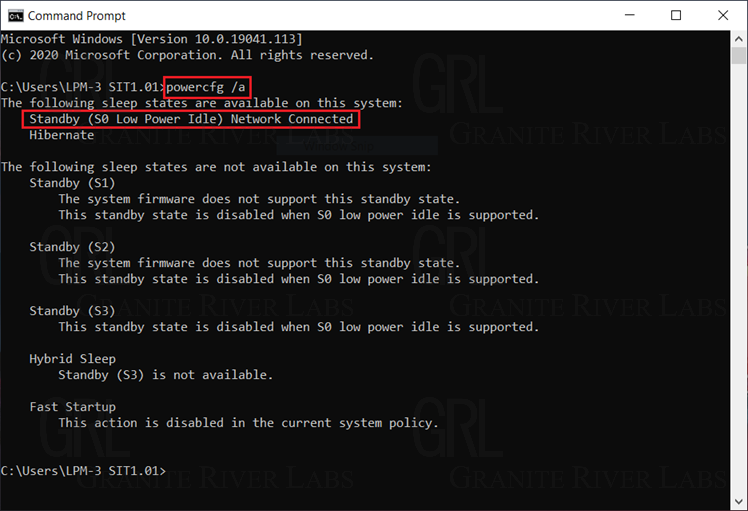 図2 モダンスタンバイ(SoiX)サポート例
図2 モダンスタンバイ(SoiX)サポート例
3.2つのモダンスタンバイ・テストシナリオ
– シナリオ1:S0iXモードに入る前にムービーを再生していたノートパソコンが、ムービー再生中にスリープモードに入った場合、画面が暗くなってもバックステージは情報を更新し続け、起動後にすぐに使えるようにし、バックステージでのムービーは途切れることなく再生されるようにしました。
–シナリオ2:ノートパソコンがS0iXモードに入った時、外部デバイスを抜き差しすると、ノートパソコンは外部デバイスを抜き差しされたことを検出し、バックステージが常に情報を受信し続けます。 システムが再び起動すると、外部デバイスは再認識されます。
モダンスタンバイ(S0iX)
1.RTD3とは?
RTD3とは、Runtime D3の略で、省電力モードのことです。 ノートパソコンの消費電力を最小限に抑えるため、長時間アイドル状態だった端末は、低電力状態のD3(コールド)に入ります。
CTSでは、ノートパソコンのRTD3機能が正常に動作するかどうかを判断するために、テストソフトウェアRW-Everythingを使用して、以下の7つの条件下でノートパソコンがRTD3モードに入ることができるかどうかをチェックします。どれか一つでも満たされていない場合、そのノートパソコンはRTD3テストに不合格と判定されます。
試験条件:
- Condition 1: The laptop is not connected to any Device
- Condition 2: When a Device is connected to/unplugged from the laptop
- Condition 3: The laptop is connected to a Device, enters S0iX, and then wakes up
- Condition 4: The laptop is connected to a Device, enters S4, and then wakes up
- Condition 5: The laptop is connected to a Device, enters S5, and then boots up
- Condition 6: When a Monitor is connected to/unplugged from the laptop
- Condition 7: When a USB Device is connected to/unplugged from the laptop
2.ノートPCのRTD3機能テスト
テストソフト「RW-Everything」でノートパソコンのRTD3機能を確認します。手順は以下の通りです。
i.まず、デバイスマネージャでTBT Root Portの位置を確認します(図3)。
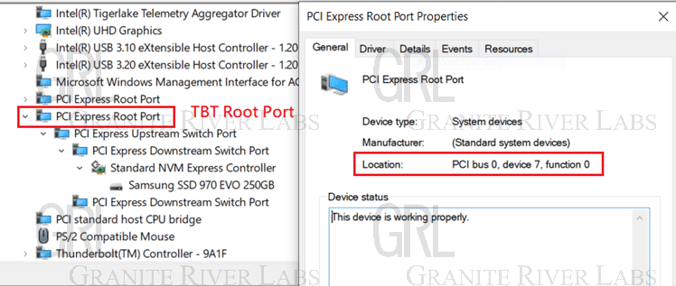 図3 TBT Root Port位置をチェック
図3 TBT Root Port位置をチェック
ii.次に、RW-Everythingを起動して、ノートPCのTBT Root Portの状態をチェックします。すべてのオフセット値がFFと表示された場合、TBT Root Portが正しくD3モードに入ったことを意味します(図4)。
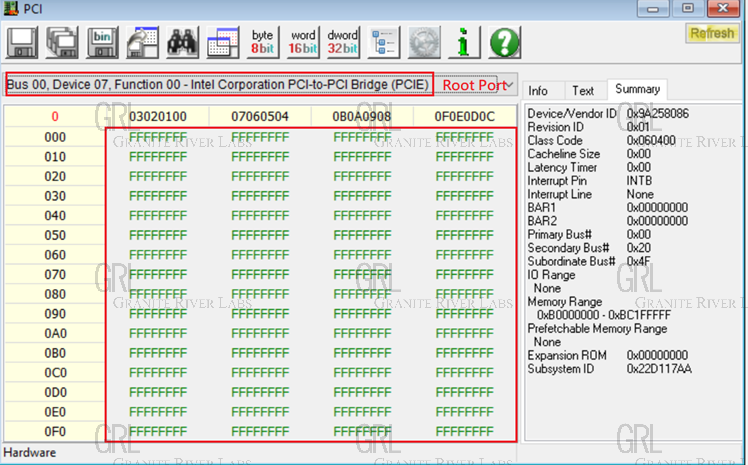 図4 Root PortがD3に入った状態
図4 Root PortがD3に入った状態
Thunderboltのセキュリティレベルに関する用語
1.Thunderbolt™は5つのセキュリティレベルをサポートしています。
• Security Level 0 (SL0) – セキュリティなし。すべてのデバイスの直接接続が可能です。
• Security Level 1 (SL1) –ユーザー認証。デバイスの接続には、ユーザー認証が必要です。 ユーザーはThunderbolt Control Centerから選択することができます。
1. Connect only once
2. Always connect
3. Do not connect
• Security Level 2 (SL2) –SL1同様、デバイスの接続を受け付けるかどうかはユーザーが選択できる。唯一の違いは、Thunderbolt(FR/AR/TR)以外のデバイスの接続に対応していないことです。
• Security Level 3 (SL3) –Display Port Only: DPのみ対応。ThunderboltインターフェースとUSBの接続はサポートしていません。
• Security Level 4 (SL4) –USBドッキングのみ(サポートしている場合)。DPとUSBのみをサポートします。 Thunderboltインターフェース接続はサポートしません。
2.Thunderboltが要求するデフォルトのセキュリティレベル
•TBT3ホスト
TBT3仕様では、Security Levelは以下のいずれかの設定である必要があります。
1. No security (Security level 0) + Kernel DMA protection on (VTd)
2. User Authorization (Security level 1)
•TBT4ホスト
TBT4仕様では、セキュリティレベル(SL)は以下の通りです。
1. No security (Security level 0) + Kernel DMA protection on (VTd)
3.セキュリティレベルの調整方法は?
BIOSに入り、必要なセキュリティレベルを選択することができます(図5)。
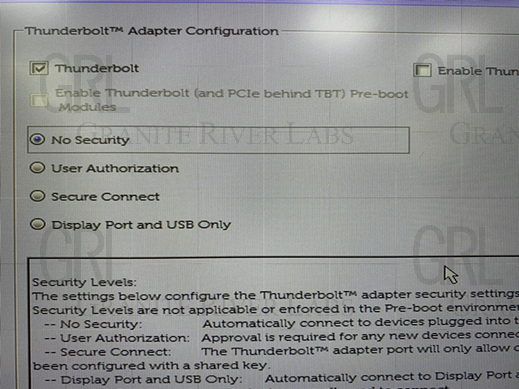
図5 BIOSでのセキュリティレベル調整
まとめ
GRLはThunderbolt FVの認証試験で多くの経験を積んできました。この記事でより理解を深めていただければと思います。
今後も、テストで遭遇する用語をより多く紹介し、補足・解説していく予定です。
著者
Claire Yueh, Test Engineer of GRL, Taiwan
輔仁カトリック大学電気工学部を卒業し、Thunderbolt HostとDeviceのテスト仕様に詳しく、Thunderbolt機能テストに3年以上の経験を持ち、Mac互換性テストの経験を持つ。



