Granite River Labs, GRL
岳貝融 Claire Yueh
電腦配備Thunderbolt或是USB4 就能輕鬆搞定
一直以來,USB的資料傳輸主要在Host與Device之間傳送,如電腦與硬碟。因此當我們換新電腦,必須備份舊電腦檔案到新電腦上時,通常會先將舊電腦檔案存入儲存裝置,再轉存入新電腦,此時可能會遇到以下幾個狀況:
- 手邊沒有硬碟可以使用
- 好不容易找到的硬碟,但儲存空間卻不夠大
- 想上傳到雲端但等了好半天都傳不完
我們都有機會遇到上述種種惱人的狀況,但只要您的電腦配備支援Thunderbolt™或USB4™功能,就能簡單的透過一條Thunderbolt或USB4 線纜,讓檔案高速地在電腦間傳送,快速備份。
Thunderbolt P2P簡介
Thunderbolt(以下簡稱TBT)的Peer-to-Peer(點對點,簡稱P2P)傳輸功能,主要是藉由一條TBT線纜連接兩台電腦,讓檔案以Ethernet over TBT的方式,透過TBT線纜在電腦間進行資料傳輸,設定要分享的檔案及權限來達到資料共享的目的。
TBT的P2P功能解決了電腦間檔案互傳這個難題。而USB4則延續同樣的功能,在名稱上使用更容易了解的“Host-to-Host”(H2H)名稱。以下就讓我們帶大家了解如何啟用TBT P2P功能,以及在TBT的認證測試中,要進行哪些測試。
TBT P2P設定3步驟
TBT P2P的設定概念是利用Ethernet網路並以點對點的方式傳送,當我們使用TBT線纜連接兩台筆電後,會發現“網路”被啟用了。此時的TBT線纜化身成為網路線。此設定即是P2P的概念,讓這兩台電腦的網路可以Ping到彼此,再以分享資料夾權限進行10Gbps高速的資料傳輸。
因不同作業系統設定P2P的步驟稍有不同,以下文章將以Win10的TBT3筆電為例來解說。
步驟1:連接兩台電腦
將需要進行資料傳輸的兩台電腦用TBT線纜連接,如圖1。

圖1: P2P連接方式
步驟2:設定舊電腦的公用資料夾權限(All Networks)
– 英文版:[Start]→[Settings]→[Network & internet]→[Network and Sharing Center]→[Change advanced sharing settings]→[All Networks]→Turn on sharing so anyone with network access can read and write files in the Public folders,如圖2。
– 中文版:[開始]→[設定]→[網路和網際網路]→[網路和共用中心]→[變更進階共用設定]→[所有網路]→[開啟共用,只讓具有網路存取權的人員讀取和寫入公用資料夾中的檔案]
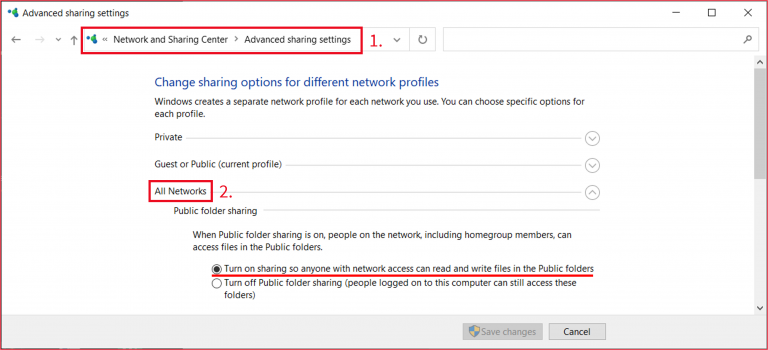
圖2: 設定公用資料夾權限
完成上述兩個步驟後,即可透過公用資料夾共享檔案,P2P的設定就大功告成了!您可以在新電腦的桌面上看到舊電腦的Shortcut to HOST(超連結),點選進入Public(公用)資料夾後,就可以透過這個資料夾開始檔案共享,如下圖。
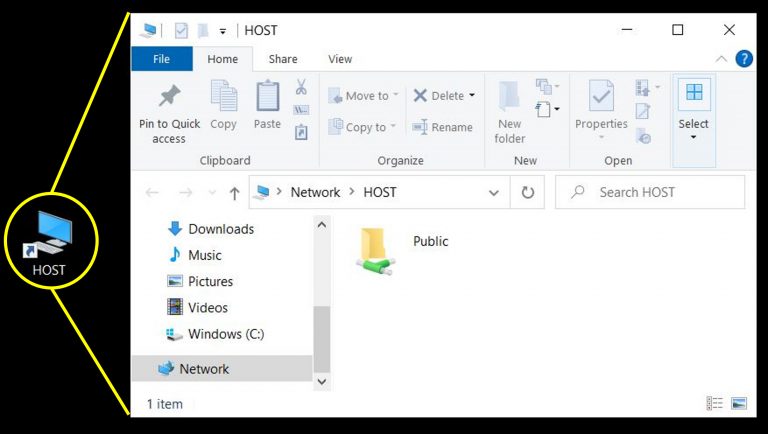
圖3: 完成公用資料夾共享
步驟3:進階設定(直接分享舊電腦的資料夾)
如果您想要分享的檔案數目過多或是內容過大,將檔案特意複製到Public資料夾中於您而言是種困擾,何不試著直接將您想要使用的資料夾分享出去,只需簡單的兩個步驟就可以完成設定。
步驟 3-1:設定舊電腦的Guest or Public Network權限
透過下方路徑在舊電腦中選取Guest or Public Network來開啟網路探索的權限,如圖4。
– 英文版:[Start]→[Settings]→[Network & internet]→[Network and Sharing Center]→ [Change advanced sharing settings]→[Guest or Public (current profile)]→Turn on network discovery→Turn on file and printer sharing
– 中文版:[開始]→[設定]→[網路和網際網路]→[網路和共用中心]→[變更進階共用設定]→ [來賓或公用 (目前設定檔) ]→[開啟網路探索]→開啟檔案及印表機共用
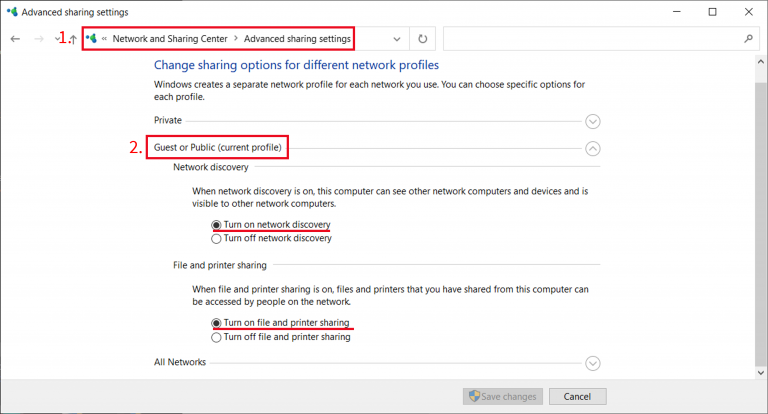
圖4: 設定來賓或公用權限
步驟 3-2:設定目標資料夾的權限來開啟超連結
對於舊電腦中想分享出去的資料夾按右鍵,在Properties中開啟資料夾共享功能,如圖5,就可以於新電腦中看到舊電腦的超連結選項,如圖6。
– 英文版:[Properties]→[Sharing]→[Advanced Sharing]→[Share this folder]→[OK]
– 中文版:開啟 [內容]→[共用]→[進階共用(D)]→[共用此資料夾(S)]→[確定]
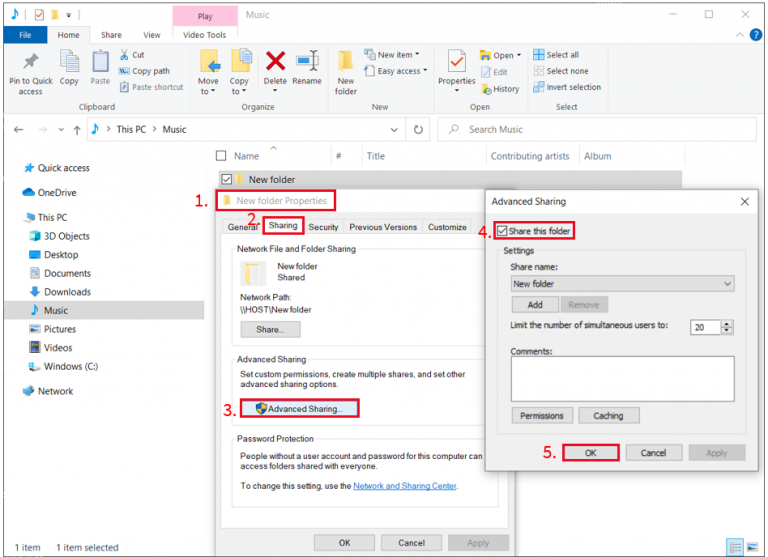
圖5: 設定目標資料夾
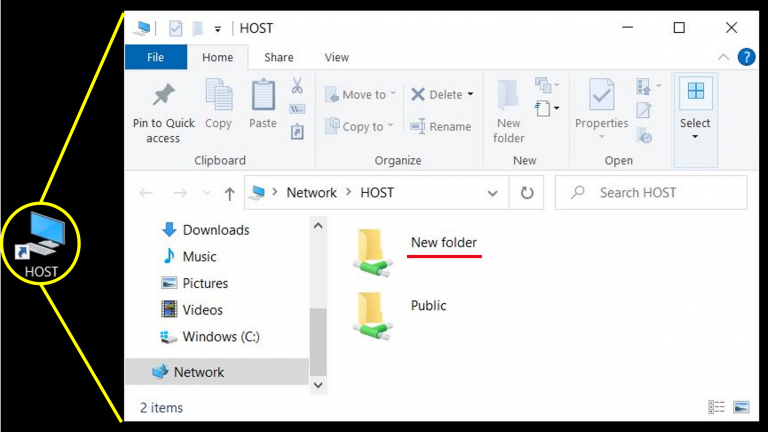
圖6: 完成來賓或公用設定
Thunderbolt 認證測試中的P2P測試介紹
所有Thunderbolt筆電都必須支援P2P功能,在出貨前需進行相關的認證測試。為了確保此電腦與市售Thunderbolt筆電(如TBT3與TBT4)之間,或是與此同款筆電之間,P2P功能正常,會主要針對TBT3、TBT4同款筆電進行下列兩項測試:
- 插拔測試
1. TBT 線纜連接待測系統(簡稱SUT)與TBT3電腦,確認P2P功能正常
2. 移除TBT線纜後,再次連接兩台電腦,確認P2P功能正常
3. 重覆以上步驟在TBT4電腦
- 睡眠功能 (S0ix, S3) 測試
1. 使用TBT線纜連接SUT與TBT3電腦,確保P2P功能正常
2. 讓SUT進入睡眠模式,喚醒後確認P2P功能正常
3. 讓TBT3電腦進入睡眠模式,喚醒後確認P2P功能正常
4. 讓SUT與TBT3電腦同時進入睡眠模式,喚醒兩台電腦後確認P2P功能正常
5. 重覆以上步驟在TBT4電腦
結論
GRL累積多年的測試認證經驗,努力為消費者把關產品品質,Peer to Peer為現今Thunderbolt電腦必要的一項功能,透過本篇文章是否讓您再次感受到Thunderbolt的便利性呢,備份龐大的資料與檔案再也難不倒你,希望與此同時也能帶領您更加認識Thunderbolt的功能及其測試內容,跟著我們一起輕鬆傳輸檔案吧。
作者
GRL 台灣測試工程師 岳貝融 Claire Yueh
畢業於輔仁大學電機系,在 GRL 累積超過三年的 Thunderbolt Function 測試經驗,熟悉 Thunderbolt Host 與 Device 的測試規範,並具 Mac 相容性測試的相關經驗,樂於協助客戶釐清 TBT 產品與周邊產品應有的產品特性,幫助客戶產品順利通過 TBT FV 測試。
本文件中規格特性及其說明若有修改恕不另行通知。
發佈日期 2022/01/24 AN-220124-TW

.png)

